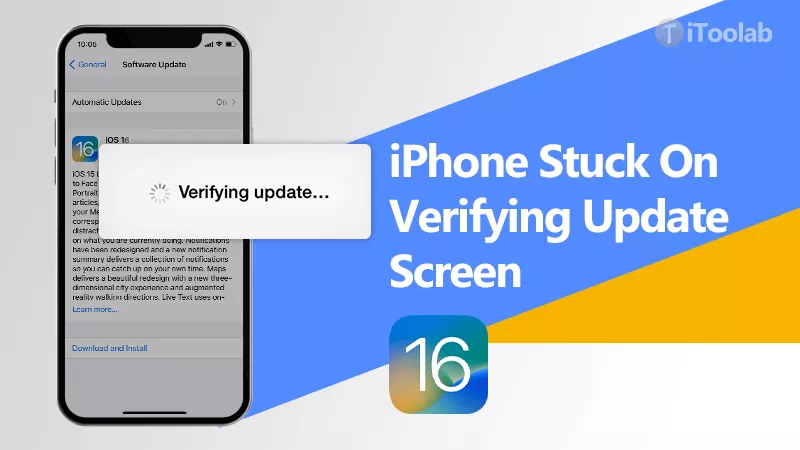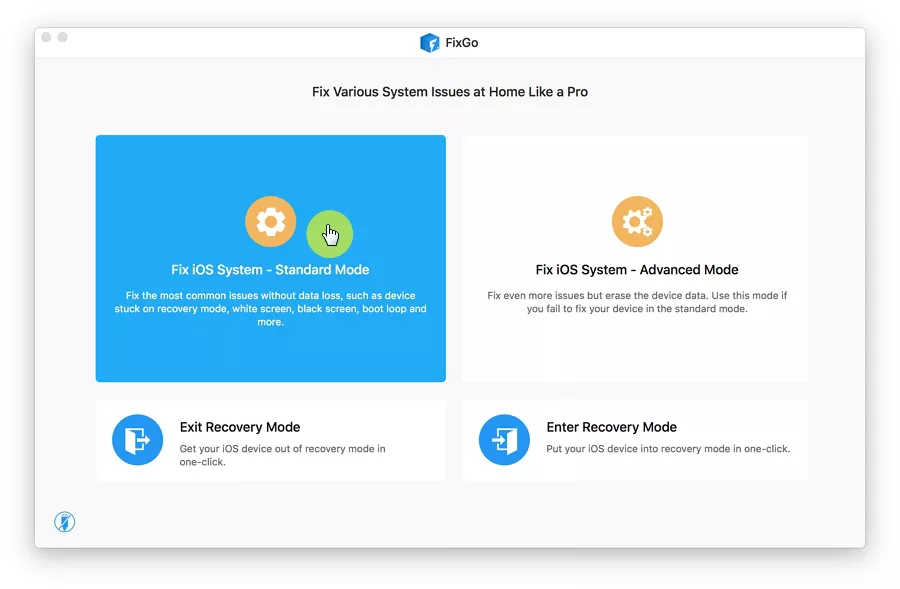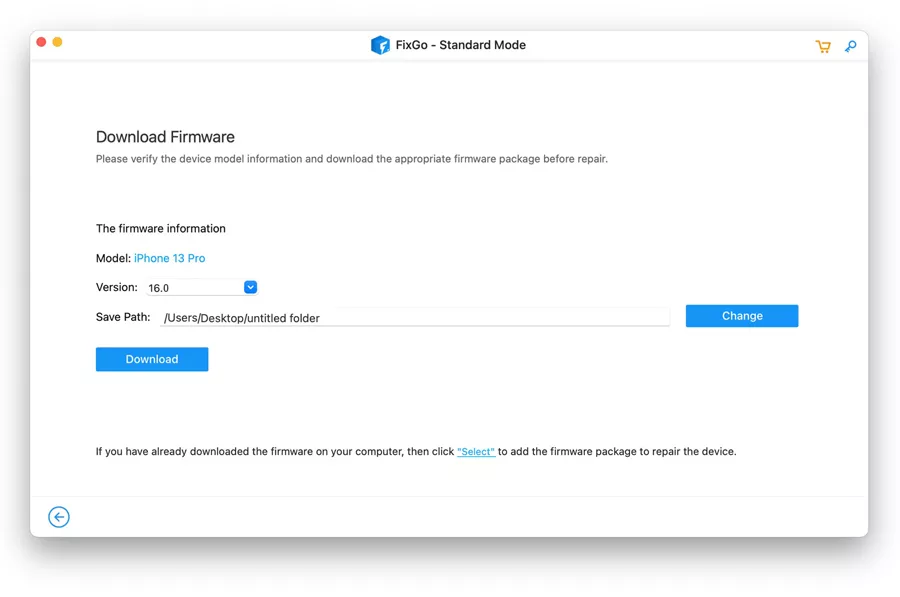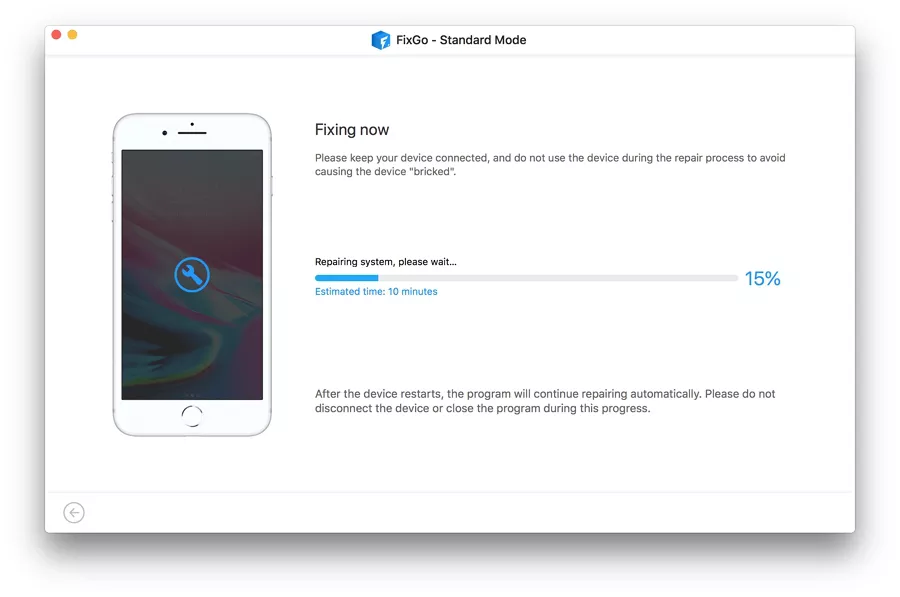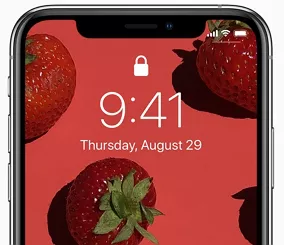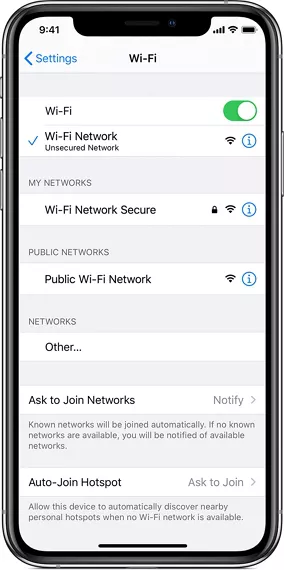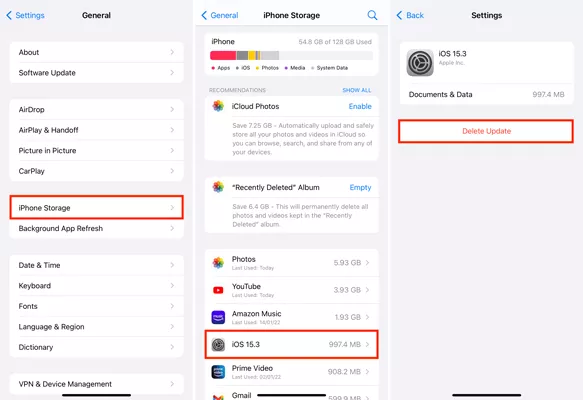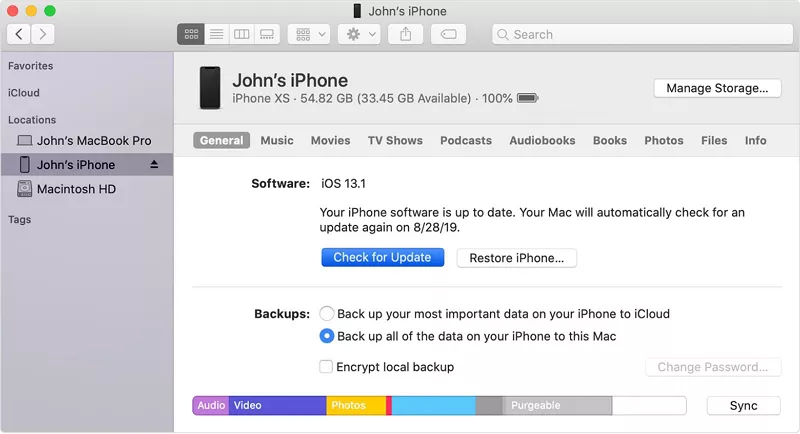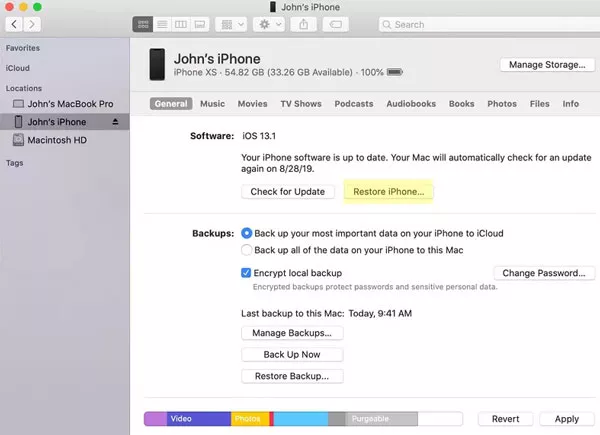iPhone 14/13が更新の検証でスタックするのを修正する8つの時間を節約する方法
iOS 16 がリリースされてしばらく経ちますが、さまざまなユーザーからクレームが寄せられることがよくあります。 Dynamic Island が最も批判されているため、Apple は現在も繰り返しアップデートを行っています。 最新の iOS 16.1.2 もリリースされました。 アップグレードしたいが、更新の確認で行き詰まった場合。 あなたは正しい場所にいます。 ただし、iPhone 8 より前のユーザーは iOS 15.7 にアップグレードできることに注意してください。
ここでは、iOS 16/15 のアップデート中に iPhone が「Verifying Update」のままスタックする問題に対処します。 この記事で概説する解決策は広範囲にテストされており、問題を修正して更新を簡単に再開するための最良の方法を示しています。
ただし、解決策にたどり着く前に、まずこの問題が何であるかを正確に見てみましょう.
更新の確認でiPhoneが動かなくなるのは何ですか?
一般に信じられていることとは反対に、iPhone に「更新を確認しています」と表示されても、必ずしもデバイスが更新されたままになっているとは限りません。 通常は数秒かかる検証プロセスに通常よりも時間がかかっていることを示している場合があります。
そのため、最初に「Verifying Update」が画面に表示されたら、数分待ってください。 ただし、Apple が更新を確認するのに 15 分以上かかる場合は、デバイスが動かなくなっていることがわかり、修正する必要があります。
iOS デバイスは本当に「アップデートの確認中」のままになっていますか?
デバイスに「更新を確認しています」画面が数分間表示されたからといって、デバイスが停止しているわけではありません。 この問題は、Apple が新しいアップデートをリリースし、何百万人ものユーザーが同時にアップデートをダウンロードしようとしたときに発生することが多いことに注意してください。
このシナリオでは、Apple サーバーが簡単に処理できなくなり、検証プロセスに通常よりも時間がかかります。 ただし、前述したように、検証に 15 分以上かかる場合、デバイスがスタックしている可能性があります。
私のiPhoneはどのくらいの期間更新を確認していると言うべきですか?
残念ながら、この質問に対する具体的な答えはありません。 検証プロセスには数秒から数分かかる場合があり、さまざまな要因に左右されますが、その中には制御できないものもあります。 端末に問題がなければ、強力で安定したWi-Fi。
プロセスに数秒かかるというユーザーもいれば、5 分以上待たなければならなかったというユーザーもいます。 ただし、「Verifying Update」が 15 分以上表示される場合は、何か問題がある可能性があります。 以下は、試してみることをお勧めする修正の一部です。
アップデートの問題を確認する際にiPhoneが動かなくなる問題を修正する簡単な方法
iTunes でデバイスを復元してデバイス上のすべてのデータを失ったり、DFU 復元を実行したりするよりも、FixGo を使用することをお勧めします。 FixGo は iOS システム修復ツールで、データを失うことなく、この問題やその他の iOS アップデートの問題を修正するために使用できます。
FixGo を使用すると、自宅で iPhone の一般的なシステムの問題を修正できるため、技術専門家に持ち込むために高額な料金を支払う必要がなくなります。 非常に使いやすく、iPhone 14/14 Pro シリーズや iOS 16 を含むすべての iOS デバイスと互換性があります。
FixGo を使用してこの問題を解決するには、プログラムをコンピューターにインストールし、次の簡単な手順に従います。
ステップ 1. コンピュータで FixGo を起動し、メイン ウィンドウで [標準モード] を選択します。 iPhone をコンピュータに接続し、プログラムがデバイスを検出するのを待ちます。
ステップ 2. デバイスの最新のファームウェアをダウンロードします。 [参照] をクリックしてファームウェア パッケージのパスを選択し、[ダウンロード] をクリックしてファームウェアのダウンロードを開始します。
ステップ 3. ファームウェアのダウンロードが完了したら、[今すぐ修復] をクリックしてデバイスの修復を開始します。 プロセスが完了するまで、デバイスをコンピュータに接続したままにしてください。
iPhone が更新の確認で動かなくなった場合の他の解決策はありますか?
更新の確認でiPhoneがスタックするのを修正するいくつかの便利な方法を次に示します。
1. iPhone をロックしてウェイクアップする
更新を確認できない iPhone を修正する最も簡単な方法の 1 つは、単にデバイスの「電源」ボタンを数回押すことです。 これにより、iPhone の画面が強制的にロックされ、何度か起動します。 これを数回 (最大 5 ~ 10 回) 行うと、この検証の問題が解決することが知られています。 画面が真っ暗になり、Apple ロゴの後にプログレス バーが表示され、更新プロセスが開始されたことを示すと、この解決策が機能したことがわかります。
https://itoolab.com/wp-content/uploads/iphone-wifi-network.webp
使用している Wi-Fi ネットワークの強度が十分でない限り、この問題は解決しません。 したがって、[設定] – [Wi-Fi] に移動して、使用しているネットワークが強力で安定していることを確認してください。 また、iOS 16 の更新のような大規模で重要な更新は、セルラー データでは実行できないことが多いことに注意することも重要です。
3. iPhoneを強制的に再起動する
それでも問題が解決しない場合、または更新プロセスに 1 時間以上かかる場合は、iPhone を強制的に再起動してからやり直してください。 Appleロゴが画面に表示されるまで、電源ボタンとホームボタンの両方を押し続けます。
デバイスが再起動したら、[設定] > [一般] > [ソフトウェア アップデート] に移動して、もう一度試してください。
4. iOS アップデートを再ダウンロードする
この問題が解決しない場合は、結果として得られる更新でも問題が発生し、簡単に検証できない可能性があります。 この場合の最善の方法は、アップデートを削除してから、iOS 16/15 アップデートを再ダウンロードして再インストールすることです。 次の簡単な手順に従ってください。
ステップ 1: [設定] に移動し、[一般] > [iPhone ストレージ] をタップします。 更新を見つけて、[更新の削除] をタップします。
ステップ 2: アップデートが削除されたら、デバイスを再起動し、[設定] > [一般] > [ソフトウェア アップデート] に戻って、アップデートを再ダウンロードします。
それでもデバイスの OTA を更新できない場合、最善の解決策は iTunes を使用してデバイスを更新することです。 プロセスは簡単です。次の手順に従ってください。
ステップ 1: デバイスの USB ケーブルまたはライトニング ケーブルを使用して、デバイスをコンピュータに接続します。
ステップ 2: 問題を回避するために、iTunes を開き、デバイスで実行されている iTunes のバージョンが最新であることを確認します。
ステップ 3: iTunes がデバイスと同期するまで待ちます。 同期プロセスが完了したら、iPhone アイコンをクリックしてデバイスを選択します。
ステップ 4: [概要] セクションに移動し、[更新の確認] を選択し、画面の指示に従ってデバイスを更新します。 プロセスが完了するまで、デバイスを接続したままにしてください。
6. iTunes で復元する
通常、iTunes の更新で問題は解決しますが、デバイスがまだ動かなくなっている場合や、新しい問題が発生した場合は、iTunes でデバイスを復元することをお勧めします。
iTunes の復元は、デバイス上のすべてのデータと設定を削除し、すべてを再インストールすることで、デバイスをリフレッシュします。 ただし、特に最近のバックアップがない場合は、デバイス上のすべてのデータが失われることがよくあります。
iPhone を DFU モードにするのは最後の手段です。何も機能せず、重大なソフトウェアの問題があると思われる場合にのみ検討してください。 DFU 復元を使用すると、iOS を邪魔にならないようにすることができるため、ソフトウェアに影響を与える可能性のある問題を発生させずにデバイスを修正できます。
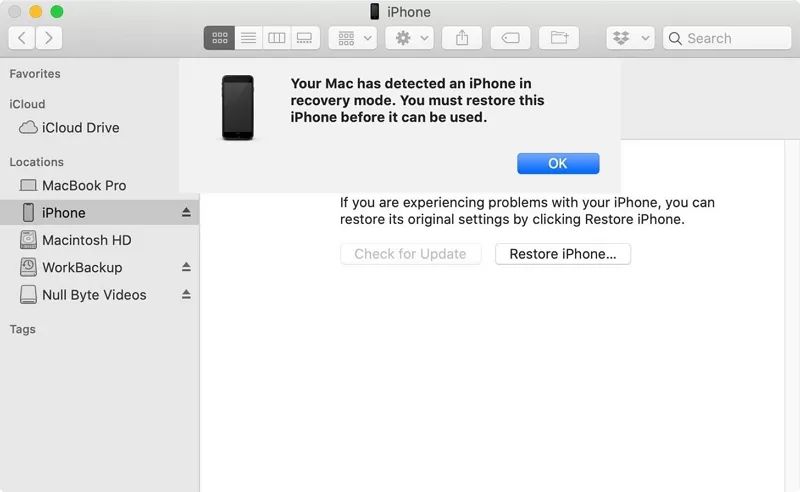 結論
結論
上記の方法を含む考えられるすべての解決策を試しても、iPhone 14/13/12 がアップデートの検証で動かなくなる場合は、Apple サポートに連絡して問題を確認し、さらなる支援を受けてください。 ただし、データを失うことなく 200 以上の iOS スタック問題を簡単に修復できる iToolab FixGo を使用して、読者がこの問題を解決できるよう支援することをお約束します。