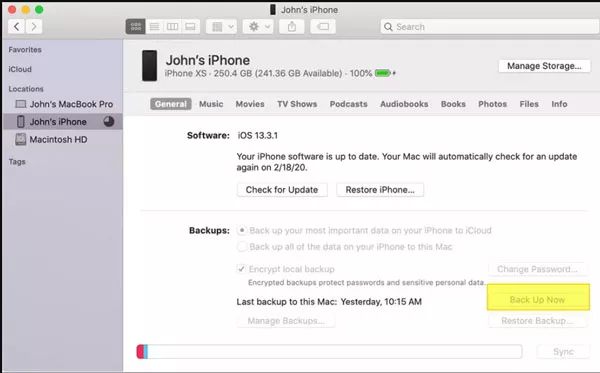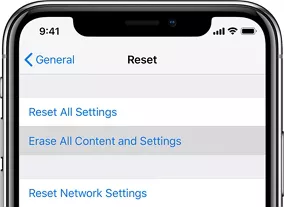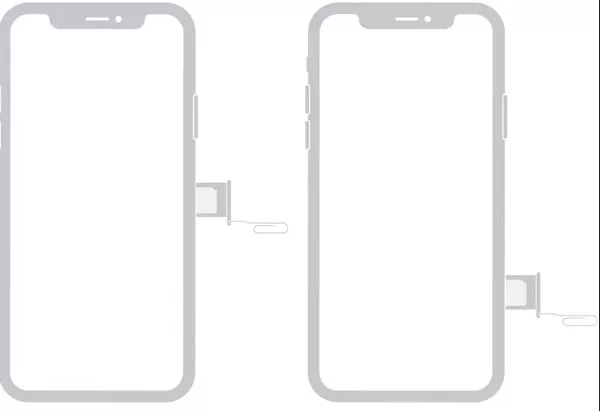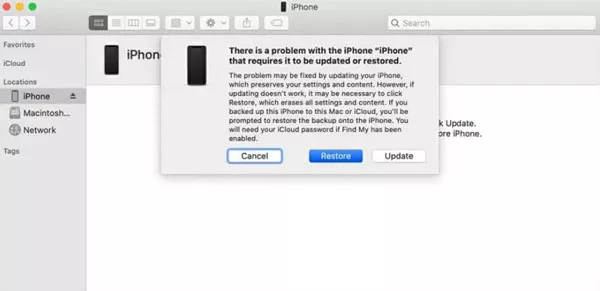FaceTime 画面共有が iOS/MacOS で機能しない? これが修正です!
一部のユーザーは、FaceTime 通話中に画面を友達と共有できないことについて Reddit に投稿しました。 いつものように、Reddit コミュニティは実際的な提案を共有し、他のユーザーも iOS 16 にアップデートした後、自分のデバイスで同じ問題について言及しました.
iOS 15 では、Apple は一般に SharePlay として知られる Watch-Party-Like 機能にいくつかの変更を加えました。 問題の原因がアップデートである場合は、iOS のバージョンをアップグレードまたはダウングレードできます。 しかし、他のいくつかの理由が同じ問題を引き起こす可能性があります。 FaceTime 画面共有が機能しない理由を知りたい場合は、この詳細なガイドをお読みください。
iPhone / iPadでFaceTime画面共有/ SharePlayが機能しない問題を修正する方法
iOS 15 の最初のリリースでは、画面共有機能は機能しませんでした。 この問題は、iOS 15.1 以降のバージョンで解決されました。 その機能にまだ問題がある場合は、時間とお金を節約できる実用的な修正方法をいくつか紹介します。
⛔ iOS システムのバージョンを確認し、SharePlay を有効にする: SharePlay は、FaceTime 通話をさらにエキサイティングで楽しいものにする楽しい機能です。 まず、iPhone に iOS 15.1 以降のバージョンが搭載されていることを確認します。 iOS のバージョンは、[設定] >> [一般] >> [バージョン情報] >> [ソフトウェア バージョン] をタップして確認できます。 最新バージョンが利用可能な場合は、必ずアップデートをインストールしてください。
次に、デバイスで SharePlay が有効になっていることを確認します。 そのためには、指定されたパスに従う必要があります: [設定] >> [FaceTime] >> [SharePlay] に移動 >> [SharePlay、音楽、テレビを有効にする] に移動します。
⛔ FaceTime を再起動する: 設定を間違えると、FaceTime アプリやその SharePlay などの機能のスムーズな動作に影響を与える場合があります。 アプリを再起動すると、設定がデフォルトに変更され、考えられるバグがすべて削除されます。 SharePlay が iOS 15.1 以降で動作しない場合に FaceTime アプリを再起動する方法は次のとおりです: [設定] >> [FaceTime] >> [FaceTime を無効にしてから有効にする] に移動します。
⛔ ネットワーク設定のリセット: SharePlay をスムーズに接続するには、高速インターネット アクセスが必要です。 インターネット接続が遅いと、画面共有機能でも問題が発生します。 デバイスが安定したインターネット接続に接続されていることを確認してください。 インターネット速度をテストするために使用できるオンライン ツールがあります。
iPhone を別のインターネット接続に接続してみるか、ネットワーク設定をリセットしてみてください。 高速インターネット接続は、FaceTime と SharePlay のエラーを取り除くのに役立ちます。
⛔ FixGo を適用して新しい試みを行う: iToolab FixGo とは何ですか?また、iPhone FaceTime の画面共有が機能しない問題を解決するのにどのように役立ちますか? まず第一に、iToolab FixGo は最も信頼できる iOS システム回復ツールの 1 つです。
デバイスの完全な機能を妨げる一般的なソフトウェアと設定の問題を修正できます。 画面共有の問題がソフトウェアのバグによって引き起こされている場合、iToolab FixGo は簡単に修正できます。
このツールを使用して、FaceTime 画面共有が機能しない問題を簡単な 3 ステップで修正する方法を見てみましょう。
ステップ 1. ラップトップに iToolab FixGo をダウンロードしてインストールします。
他のラップトップまたはコンピューターに iToolab FixGo をインストールできます。 ロードしたら、ホーム画面から標準モードを選択して、一般的な iPhone と iOS の問題を修正します。 ライトニング ケーブルを使用して、画面共有に問題がある iPhone をコンピュータに接続できます。
ステップ 2.追加のファームウェア ファイルをダウンロードします。
iPhone の場合、いくつかの追加のファームウェア ファイルが必要であり、iToolab FixGo は自動的にファイルを見つけてダウンロードします。 ダウンロード済みのファイルをそのまま使用することも、ファイルのダウンロード先を変更することもできます。
ステップ 3. FaceTime の問題で iPhone SharePlay を修正します。
エラーとバグを修正して削除することで、iToolab FixGo にプロセスを完了させます。 プロセスが完了すると通知が届き、FaceTime や画面共有で問題が発生することはありません。
⛔ iOS デバイスの強制再起動: Apple ユーザーは強制再起動の重要性を認識しています。これは、一般的な問題のほとんどが、強制再起動操作を実行することで簡単に修正できるためです。 音量を上げるボタンと下げるボタンを押してから、Apple ロゴが表示されるまでスリープ解除ボタンを押し続けると、iPhone を強制的に再起動できます。
iPhone のモデルによって、デバイスを強制的に再起動する方法が若干異なる場合があります。 デバイスの正しい強制再起動手順に従うことが重要です。
追加のヒント:FaceTime画面共有がMacで機能しない問題を修正する方法
FaceTime 画面共有が MacBook で機能しない場合は、すべてが順調に進んでいることを確認するために従うことができるいくつかの手順を次に示します。
接続しようとしている両方のデバイスで画面共有が有効になっていることを確認します。
他の Mac の設定 >> Apple メニュー >> システム設定 >> 一般 >> 共有 >> 情報をクリックします。
ここで、Mac がデータへのアクセス許可を持つデバイスのリストに追加されていることを確認してください。
両方の Mac デバイスを同じネットワークに接続してみてください。スリープ モードになっているデバイスはありません。
FaceTime 画面共有に関するよくある質問
FaceTime と SharePlay に関して、さまざまなプラットフォームの iPhone ユーザーからよく寄せられる質問をいくつか紹介します。
FaceTime 画面共有は iOS 15 で動作しますか?
残念ながら、iOS 15 には、FaceTime 中の画面共有の動作を妨げるいくつかの問題がありました。 この問題は、iOS 15.1 以降のバージョンで解決されました。 iOS のバージョンを更新していない場合は、今が更新の時期です。
iOS デバイスで画面共有を有効にする方法
デフォルトでは、画面共有が有効になっていますが、有効になっていない場合は、次の方法で有効にすることができます: 設定に移動 >> 画面録画の横にあるプラスボタンをタップ >> 有効なオプションに画面録画が含まれていることを確認します >> 今すぐ 、画面共有を有効にしました。
今すぐ FaceTime を入手
FaceTime と画面共有機能は、Apple 製品ユーザーにとって非常に便利です。 FaceTime 画面共有が機能しないという問題がある場合は、デバイスで iToolab FixGo を使用することを躊躇しないでください。 これは、デバイス データに影響を与えることなくすべての問題を修正する、信頼できるテスト済みの推奨ツールです。
コンピューターにダウンロードし、iPhone を接続し、ガイドに従って SharePlay の問題を解決するだけです。 私たちの iToolab FixGo は、何千人もの iPhone ユーザーが、ほとんど労力をかけずに非常に短期間で iOS エラーを解消するのに役立っています。
フィックスゴー-R
iPhone 14/13が更新の検証でスタックするのを修正する8つの時間を節約する方法
iOS 16 がリリースされてしばらく経ちますが、さまざまなユーザーからクレームが寄せられることがよくあります。 Dynamic Island が最も批判されているため、Apple は現在も繰り返しアップデートを行っています。 最新の iOS 16.1.2 もリリースされました。 アップグレードしたいが、更新の確認で行き詰まった場合。 あなたは正しい場所にいます。 ただし、iPhone 8 より前のユーザーは iOS 15.7 にアップグレードできることに注意してください。
ここでは、iOS 16/15 のアップデート中に iPhone が「Verifying Update」のままスタックする問題に対処します。 この記事で概説する解決策は広範囲にテストされており、問題を修正して更新を簡単に再開するための最良の方法を示しています。
ただし、解決策にたどり着く前に、まずこの問題が何であるかを正確に見てみましょう.
更新の確認でiPhoneが動かなくなるのは何ですか?
一般に信じられていることとは反対に、iPhone に「更新を確認しています」と表示されても、必ずしもデバイスが更新されたままになっているとは限りません。 通常は数秒かかる検証プロセスに通常よりも時間がかかっていることを示している場合があります。
そのため、最初に「Verifying Update」が画面に表示されたら、数分待ってください。 ただし、Apple が更新を確認するのに 15 分以上かかる場合は、デバイスが動かなくなっていることがわかり、修正する必要があります。
iOS デバイスは本当に「アップデートの確認中」のままになっていますか?
デバイスに「更新を確認しています」画面が数分間表示されたからといって、デバイスが停止しているわけではありません。 この問題は、Apple が新しいアップデートをリリースし、何百万人ものユーザーが同時にアップデートをダウンロードしようとしたときに発生することが多いことに注意してください。
このシナリオでは、Apple サーバーが簡単に処理できなくなり、検証プロセスに通常よりも時間がかかります。 ただし、前述したように、検証に 15 分以上かかる場合、デバイスがスタックしている可能性があります。
私のiPhoneはどのくらいの期間更新を確認していると言うべきですか?
残念ながら、この質問に対する具体的な答えはありません。 検証プロセスには数秒から数分かかる場合があり、さまざまな要因に左右されますが、その中には制御できないものもあります。 端末に問題がなければ、強力で安定したWi-Fi。
プロセスに数秒かかるというユーザーもいれば、5 分以上待たなければならなかったというユーザーもいます。 ただし、「Verifying Update」が 15 分以上表示される場合は、何か問題がある可能性があります。 以下は、試してみることをお勧めする修正の一部です。
アップデートの問題を確認する際にiPhoneが動かなくなる問題を修正する簡単な方法
iTunes でデバイスを復元してデバイス上のすべてのデータを失ったり、DFU 復元を実行したりするよりも、FixGo を使用することをお勧めします。 FixGo は iOS システム修復ツールで、データを失うことなく、この問題やその他の iOS アップデートの問題を修正するために使用できます。
FixGo を使用すると、自宅で iPhone の一般的なシステムの問題を修正できるため、技術専門家に持ち込むために高額な料金を支払う必要がなくなります。 非常に使いやすく、iPhone 14/14 Pro シリーズや iOS 16 を含むすべての iOS デバイスと互換性があります。
FixGo を使用してこの問題を解決するには、プログラムをコンピューターにインストールし、次の簡単な手順に従います。
ステップ 1. コンピュータで FixGo を起動し、メイン ウィンドウで [標準モード] を選択します。 iPhone をコンピュータに接続し、プログラムがデバイスを検出するのを待ちます。
ステップ 2. デバイスの最新のファームウェアをダウンロードします。 [参照] をクリックしてファームウェア パッケージのパスを選択し、[ダウンロード] をクリックしてファームウェアのダウンロードを開始します。
ステップ 3. ファームウェアのダウンロードが完了したら、[今すぐ修復] をクリックしてデバイスの修復を開始します。 プロセスが完了するまで、デバイスをコンピュータに接続したままにしてください。
iPhone が更新の確認で動かなくなった場合の他の解決策はありますか?
更新の確認でiPhoneがスタックするのを修正するいくつかの便利な方法を次に示します。
1. iPhone をロックしてウェイクアップする
更新を確認できない iPhone を修正する最も簡単な方法の 1 つは、単にデバイスの「電源」ボタンを数回押すことです。 これにより、iPhone の画面が強制的にロックされ、何度か起動します。 これを数回 (最大 5 ~ 10 回) 行うと、この検証の問題が解決することが知られています。 画面が真っ暗になり、Apple ロゴの後にプログレス バーが表示され、更新プロセスが開始されたことを示すと、この解決策が機能したことがわかります。
https://itoolab.com/wp-content/uploads/iphone-wifi-network.webp
使用している Wi-Fi ネットワークの強度が十分でない限り、この問題は解決しません。 したがって、[設定] – [Wi-Fi] に移動して、使用しているネットワークが強力で安定していることを確認してください。 また、iOS 16 の更新のような大規模で重要な更新は、セルラー データでは実行できないことが多いことに注意することも重要です。
3. iPhoneを強制的に再起動する
それでも問題が解決しない場合、または更新プロセスに 1 時間以上かかる場合は、iPhone を強制的に再起動してからやり直してください。 Appleロゴが画面に表示されるまで、電源ボタンとホームボタンの両方を押し続けます。
デバイスが再起動したら、[設定] > [一般] > [ソフトウェア アップデート] に移動して、もう一度試してください。
4. iOS アップデートを再ダウンロードする
この問題が解決しない場合は、結果として得られる更新でも問題が発生し、簡単に検証できない可能性があります。 この場合の最善の方法は、アップデートを削除してから、iOS 16/15 アップデートを再ダウンロードして再インストールすることです。 次の簡単な手順に従ってください。
ステップ 1: [設定] に移動し、[一般] > [iPhone ストレージ] をタップします。 更新を見つけて、[更新の削除] をタップします。
ステップ 2: アップデートが削除されたら、デバイスを再起動し、[設定] > [一般] > [ソフトウェア アップデート] に戻って、アップデートを再ダウンロードします。
それでもデバイスの OTA を更新できない場合、最善の解決策は iTunes を使用してデバイスを更新することです。 プロセスは簡単です。次の手順に従ってください。
ステップ 1: デバイスの USB ケーブルまたはライトニング ケーブルを使用して、デバイスをコンピュータに接続します。
ステップ 2: 問題を回避するために、iTunes を開き、デバイスで実行されている iTunes のバージョンが最新であることを確認します。
ステップ 3: iTunes がデバイスと同期するまで待ちます。 同期プロセスが完了したら、iPhone アイコンをクリックしてデバイスを選択します。
ステップ 4: [概要] セクションに移動し、[更新の確認] を選択し、画面の指示に従ってデバイスを更新します。 プロセスが完了するまで、デバイスを接続したままにしてください。
6. iTunes で復元する
通常、iTunes の更新で問題は解決しますが、デバイスがまだ動かなくなっている場合や、新しい問題が発生した場合は、iTunes でデバイスを復元することをお勧めします。
iTunes の復元は、デバイス上のすべてのデータと設定を削除し、すべてを再インストールすることで、デバイスをリフレッシュします。 ただし、特に最近のバックアップがない場合は、デバイス上のすべてのデータが失われることがよくあります。
iPhone を DFU モードにするのは最後の手段です。何も機能せず、重大なソフトウェアの問題があると思われる場合にのみ検討してください。 DFU 復元を使用すると、iOS を邪魔にならないようにすることができるため、ソフトウェアに影響を与える可能性のある問題を発生させずにデバイスを修正できます。
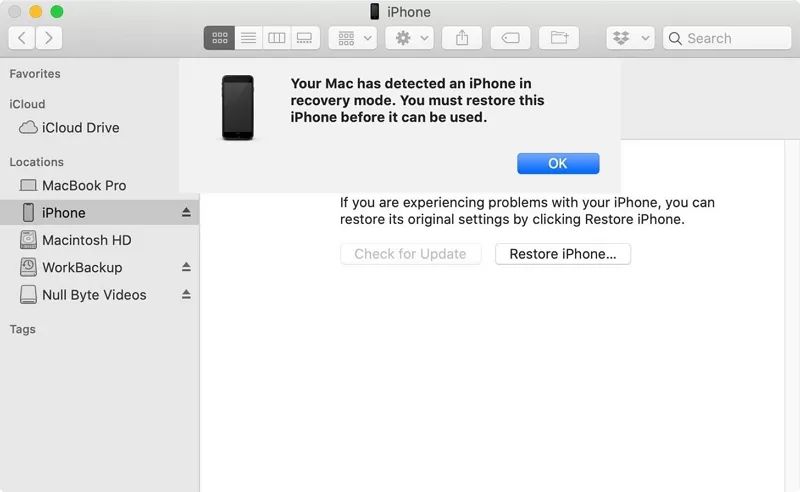 結論
結論
上記の方法を含む考えられるすべての解決策を試しても、iPhone 14/13/12 がアップデートの検証で動かなくなる場合は、Apple サポートに連絡して問題を確認し、さらなる支援を受けてください。 ただし、データを失うことなく 200 以上の iOS スタック問題を簡単に修復できる iToolab FixGo を使用して、読者がこの問題を解決できるよう支援することをお約束します。
iOS 16 の更新後に iPhone の動作が遅くなる/遅れる問題を修正する方法 これを読む!
新しい iOS 16 オペレーティング システムが Apple によってリリースされたことは誰もが知っています。 しかし、iOS 16 のアップデート後、多くの Apple ユーザーは、iOS デバイスの動作が遅くなった、アプリが応答しない、または読み込まれない、アプリがフリーズするなどの症状を訴えています。 iOS 16 にアップグレードした後、iPhone の動作が遅くなることに気付いたのはあなただけではありません。 この記事では、iOS 16 のアップデート後に iPhone が遅くなる/遅れる問題を修正する方法について説明します。
iOS 16 アップデート後に私の iPhone がとても遅いのはなぜですか?
アップデート後に iPhone の動作が遅くなった場合は、iOS 16 アップデートをアンインストールしないでください。 デバイスに遅延の問題があることを確認するには、忍耐が重要です。 通常、ソフトウェアは、更新後にデバイスの速度を低下させるいくつかのメンテナンスおよびバックグラウンド タスクを実行します。 携帯電話をしばらく放置して充電する限り、これはなくなります。
ただし、iOS 16 へのアップデート後に携帯電話の動作が遅くなり、問題がすぐに解消されないように見える場合は、何かをする必要があります。 これは主に、iPhone 6s などの古い iPhone モデルの問題であり、アップデートに存在するバグが原因です。 最新の iOS は、Apple Inc. によってさえ認められている完璧にはほど遠いものです。新しいアップデートをインストールするリスクを冒している場合は、いくつかの問題を経験する準備をしてください。
ワンクリックで、データを失うことなく更新後にiPhoneの遅い/遅れを修正
データを失うことなく更新後に iPhone の動作が遅くなったり遅れたりする問題を修正するには、iToolab FixGo などの専門的なツールを使用することをお勧めします。 このプログラムは、Apple デバイスの修理に関しては業界最高です。 この強力なソフトウェアを使用すると、最大 200 以上の iOS システムの問題を修正できます。 貴重な iOS デバイスを保存している間、データが失われることはありません。 また、FixGo を使用してリカバリ モードを無料で開始/終了することもできます。 このソフトウェアは、応答しない iOS デバイスをリセットする間、パスコードを必要としません。 このツールは、すべての iOS デバイスとバージョンで使用できます。
データを失うことなく、更新後に iPhone の遅延を修正する手順:
ステップ 1. iToolab FixGo の最新バージョンをコンピューターにダウンロードしてインストールします。 インストールが完了したら、プログラムを起動し、「標準モード」を選択して、データを失うことなくデバイスを修正します。 デバイスのライトニング ケーブルを使用して、障害のある iPhone を PC に接続し、[今すぐ修正] をタップして開始します。
ステップ 2. 故障したデバイスを修復するために、FixGo はデバイスに最新のファームウェアをインストールするように求めます。 「参照」をクリックしてファームウェアのパスを選択し、その後「ダウンロード」ボタンをクリックします。
ステップ 3. 最新のファームウェアをコンピューターにインストールしたら、デバイスを修正する準備が整います。 「今すぐ修復」をクリックすると、ソフトウェアがデバイスの修復を開始します。
iOS 16のアップデート後にiPhoneを高速化するためのヒント
iOS 16 にアップデートした後、iPhone の動作が通常より遅い場合は、次のヒントを試してください。
ヒント 1. iPhone を強制的に再起動する
遭遇した iOS の問題のほとんどを解決する簡単な方法は、iPhone を強制的に再起動することです。 デバイスを強制的に再起動すると、以前よりもパフォーマンスが向上する場合があります。
iPhone8以降:
音量を上げるボタンをすばやく押して放し、その後、音量を下げるボタンで同じことを行います。 その後、Apple ロゴが表示されるまで電源ボタンを押し続けます。
iPhone 7 または 7 Plus:
同時に、音量を下げるボタンとサイドボタンをアップルのロゴが表示されるまで押し続けます。
iPhone 6s 以前:
Appleロゴが画面に表示されるまで、ホームボタンと電源ボタンを同時に押し続けます。
ヒント 2. アプリを更新する
古いバージョンの iPhone にインストールされているアプリは、新しくリリースされた iOS 16 バージョンと互換性がない可能性があるため、iPhone のパフォーマンスに影響を与えることがあります。 したがって、私たちの緊急の使命は、すべてのアプリのバージョンを更新することです。 そのために、数秒しかかかりません。 App Storeに移動した後、「すべて更新」のオプションをクリックします。 その後、すべてのアプリが最新バージョンに更新されます。
ヒント 3. 不要なアプリとアプリ キャッシュを削除する
iPhoneにアプリをインストールして使用すると、アプリのキャッシュとアプリのデータがiPhoneに保存されます。 ただし、アプリを頻繁に使用すると、大量のアプリ データが保存され、更新後に iPhone の動作が遅くなる可能性があります。 この場合、不要になったアプリを削除することをお勧めします。 キャッシュをクリアすると、毎日使用するアプリの iPhone のパフォーマンスが向上します。
iPhoneの「設定」に移動した後、「一般」をクリックしてから「iPhoneストレージ」をクリックします。
アプリをクリックして、大きなスペースを占めるアプリを見つけた後、キャッシュを削除します。
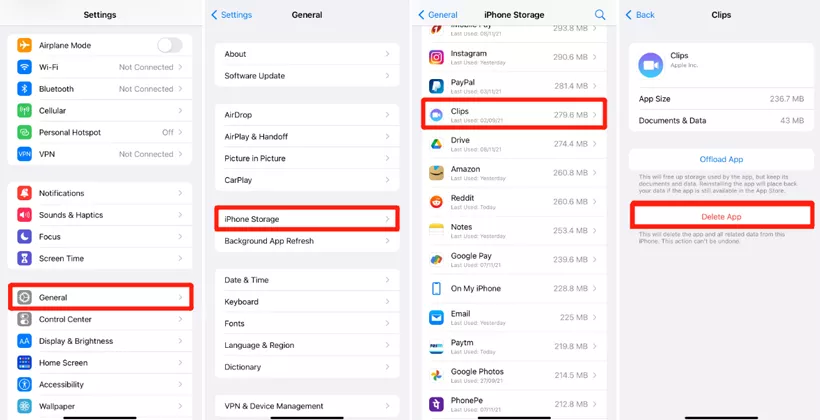 ヒント 4. iPhone のストレージをクリーンアップする
ヒント 4. iPhone のストレージをクリーンアップする
正常に動作するには、通常、iPhone に少なくとも 1 GB の空きストレージが必要です。 iPhoneの動作が通常より遅い場合は、iPhoneのメモリ容量を確認し、必要に応じて不要なファイルを削除して容量を解放することをお勧めします. 「設定 > 一般 > ストレージ > ストレージの管理」に移動して、iPhone のストレージを確認します。 古いメッセージ、ビデオ、写真、その他の不要なファイルなどをすべて削除します。 その後、iPhoneは再びスムーズに動作するはずです。
ヒント 5. Siri の提案と Siri 検索をオフにする
Siri Suggestions と Siri Look Up の機能をオフにすることで、iOS 16 の更新後に iPhone の動作が遅くなる問題を修正できます。 したがって、デバイスを高速化するには、この機能を無効にすると役立ちます。 以下の手順を試してください。
下にスクロールして、iPhone の [設定] に移動した後、[Siri と検索] をクリックします。
その後、「検索での提案」と「ルックアップでの提案」の2つの機能をオフにする必要があります。
ヒント 6. リソースを占有する機能を無効にする
アプリのバックグラウンド更新機能がオンになっている場合、デバイスが WiFi またはセルラー データに接続されている場合、iPhone のアプリケーション コンテンツは自動的に更新されます。 これは最終的に iPhone のパフォーマンスに影響し、動作が遅くなる可能性があります。 したがって、設定からこの機能を無効にする必要があります。 ホーム画面から設定アプリを実行した後、「一般」をクリックし、「アプリのバックグラウンド更新」機能をオフにします。
その他のリソース - 位置情報サービスなどの機能を占有すると、iPhone の速度が低下する場合があります。 無効にするには、[設定] > [プライバシー] > [位置情報サービス] に進みます。
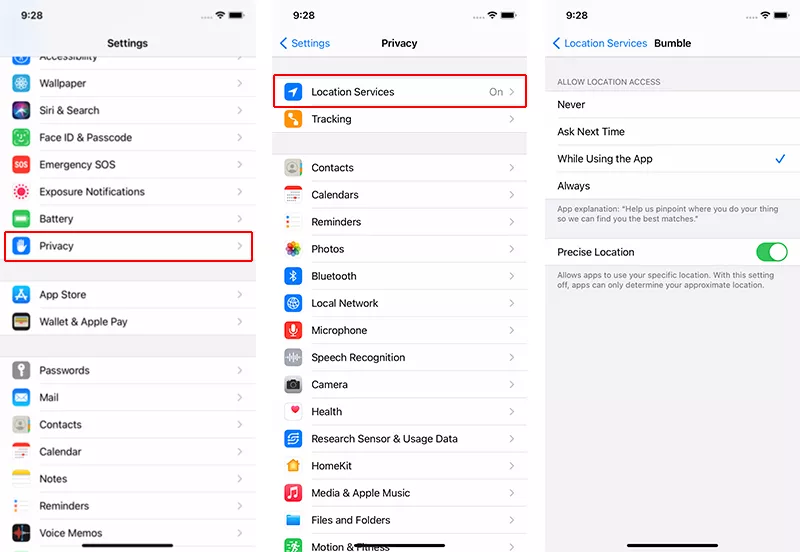 結論
結論
この記事では、iOS 16 の更新後に iPhone が遅くなる/遅れる問題を修正する方法について説明しました。修正の中で、iToolab FixGo を使用することをお勧めします。 このソフトウェアは、ios 16 の更新後に iPhone が遅くなる、黒い画面、白い画面など、あらゆる種類の iOS の問題を修正するのに役立ちます。 データを失うことなくAppleデバイスを修正するためだけに、200以上のiOSシステムの問題をサポートしています. 大切なデータの安全性を保証します。
ブートループで動かなくなった iPhone の究極の修正 [iPhone 14 を含む]
您的 iPhone 卡在启动循环中,您不知道为什么?您的 iPhone 设计为完美运行,但系统中的某些干扰可能会导致它卡在启动循环中。本指南列出了iPhone 陷入启动循环的最有效解决方案。
修复 iPhone 卡在重启循环中的 100% 有效方法
如果你的 iPhone 14/11/X/7 卡在启动循环中,很明显问题是更深层次的软件问题。在这种情况下, iToolab FixGo是帮助您修复 iPhone 的最佳工具。此程序旨在快速轻松地修复此问题和许多其他 iOS 软件问题,如 iPhone 无法打开、iPhone 卡在更新屏幕等,而不会丢失数据。
请按照以下步骤操作。
步骤 1. 打开它并在主窗口中选择“标准模式”。使用 USB 数据线将 iPhone 连接到计算机。程序检测到您的 iPhone 后,单击“立即修复”开始。
第 2 步。该程序需要为您的 iPhone 下载最新的固件,以促进修复过程。只需单击“下载”即可开始下载固件包。
步骤 3. 固件下载完成后,点击“立即修复”,FixGo 将立即开始修复您的 iPhone 软件并退出启动循环。只需将您的 iPhone 连接到您的计算机,直到该过程完成。
修复陷入 Bootloop 的 iPhone 的 8 种有用方法
1. 备份你的 iPhone
在尝试对 iPhone 进行故障排除之前,您要做的第一件事是备份 iPhone 上的所有数据。因为可能无法获得
また、問題を修正するために iPhone を復元する必要がある可能性もあり (問題がソフトウェアに関連している場合)、iPhone の新しいデータが失われないように最新のバックアップを作成する必要があります。 そのため、iPhone をコンピュータに接続してバックアップを作成してください。
2. iPhoneのソフトウェアを更新する
この問題はシステムのバグによって引き起こされることが多いため、最も簡単な解決策の 1 つは iOS 16 を更新することです。iOS 16 の新しいバージョンでは、iPhone が再起動し続ける原因となっている問題を解消できるバグ修正が提供されます。
iOS 16 アップデートが利用可能かどうかを確認するには、[設定] > [一般] > [ソフトウェア アップデート] に移動し、アップデートが利用可能な場合は、[ダウンロードしてインストール] をタップして iPhone をアップデートします。 iPhone の更新に時間がかかる場合は、このガイドを確認してください。
3. すべての設定をリセットする
一部の設定でもこの問題が発生する可能性があります。設定をリセットすると、iPhoneの設定が工場出荷時の設定にリセットされ、問題の原因となっている設定が効果的に削除されます。
iPhone のすべての設定をリセットするには、[設定] < [一般] > [リセット] > [すべての設定をリセット] に移動します。
このプロセスによってデータが失われることはありませんが、Wi-Fi パスワードの再入力が必要になる場合があります。
4. iPhoneをハードリセットする
問題が解決しない場合は、iPhone をハード リセットしてみてください。
iPhone 6 以前のモデルでハード リセットを実行するには、画面に何も表示されなくなり、画面に Apple ロゴが表示されるまで、電源ボタンとホーム ボタンを押し続けます。
iPhone 7 または iPhone 7 Plus では、Apple ロゴが表示されるまで、電源ボタンと音量を下げるボタンを同時に押し続けます。
iPhone 8、8 Plus、およびそれ以降のモデルの場合: 音量アップ ボタンを押して放し、音量ダウン ボタンを押して放し、Apple ロゴが表示されるまでサイド ボタンを押し続けます。
使用しているiPhoneのモデルに関係なく、問題を回避するために、ボタンを少なくとも20秒間押し続けてください。
5. SIM カードを取り外し、再度装着します。
この問題は、SIM カードが SIM トレイに正しく収まっていない場合に発生することがあります。 そのため、SIM が正しく挿入されていることを確認することをお勧めします。 これを行うには、iPhone の電源を切り、SIM 取り外しツールまたはペーパークリップを使用して SIM カード トレイにアクセスします。
次に、カードをトレイから取り外して再装着してから、トレイをスロットに押し戻します。 次に、iPhone の電源を入れて、問題が解決したかどうかを確認します。
SIM カードを一時的に取り外して、この問題を解決することもできます。 次の簡単な手順に従ってください。
ステップ 1: SIM 取り外しツールまたはペーパークリップを使用して、SIM カードをトレイから取り外します。
ステップ 2: 次に、iPhone の電源を入れて、SIM カードを取り外してブート ループが終了したかどうかを確認します。
ステップ 3: SIM カードをトレイに戻し、問題が解決したかどうかを確認します。
問題が解決しない場合は、引き続き次の方法を試してください。
6. iPhoneを工場出荷時の状態にリセットする
工場出荷時設定にリセットすると、iPhone のすべてのデータと設定が消去され、最新バージョンの iOS 16 がインストールされます。その後、以前のバックアップから iPhone を復元できます。 方法は次のとおりです。
ステップ 1: パソコンで iTunes または Finder を開き、iPhone を接続します。
ステップ 2: このコンピュータを信頼するように求めるメッセージが表示された場合は、手順に従って iTunes または Finder が iPhone を認識できるようにします。
ステップ 3: Finder または iTunes に表示されたら iPhone を選択し、[復元] を選択します。 もう一度「復元」をクリックして確定します。
ステップ 4: iTunes または Finder が iPhone を復元し、最新バージョンの iOS 16 をインストールするまで待ちます。プロセスが完了すると、iPhone を新しいものとして設定し、最近のバックアップから復元できるようになります。
7. iTunes または Finder でリカバリモードを使用する
iTunes または Finder での通常の復元で問題が解決しない場合は、iPhone をリカバリ モードにしてから、iTunes または Finder で復元することをお勧めします。 方法は次のとおりです。
ステップ 1: iPhone をコンピュータに接続し、iTunes または Finder を開きます。
ステップ 2: iPhone がコンピュータに接続されている間に、上記のプロセスを使用してハード リセットを実行しますが、[iTunes に接続] 画面が表示されるまで電源ボタンを押し続けます。
ステップ 3: コンピューターに表示されるメッセージで、[更新] をクリックして iPhone の更新を試みます。 更新に失敗した場合は、「復元」をクリックし、プロセスが完了するまで iPhone をコンピュータに接続したままにします。
8.ハードウェアの問題を確認する
ハードウェアの問題が原因で、iPhone が起動ループに陥ることがあります。 したがって、上記の解決策がすべて機能しない場合は、ハードウェアの問題を確認することが必要になる場合があります。
iPhone のケースをお持ちの場合は、まず取り外してから、iPhone の下部にある充電ポートに汚れ、破片、または腐食がないかどうかを確認してください。 充電ポートが汚れている場合は、歯ブラシを使用して、充電ポートからほこりや破片をやさしく払い落とします。 これは、充電ポートの短絡または別の問題が、この問題やその他の問題を引き起こす可能性があるためです。
結論
上記の操作をすべて試した後も iPhone 14/13/12 で再起動ループが発生する場合は、修理のために最寄りの Apple Store に持ち込む必要がある場合があります。 しかし、iToolab FixGo をダウンロードして試すことを強くお勧めします。これは、ローカルの Apple Store でお金と時間を節約できる非常に便利なツールです。 iOS 16 の問題は、専門家のように数分で簡単に修正できます。
在家中修复 200 多个 iOS/iPadOS/tvOS 问题,例如iToolab FixGo Pro
修复所有 iOS 卡住问题而不会丢失。
修复常见的 iPhone/iPad 错误。(错误 4013、错误 4005)
将 iOS 16 降级到受支持的版本。
支持所有 iOS 设备和版本。
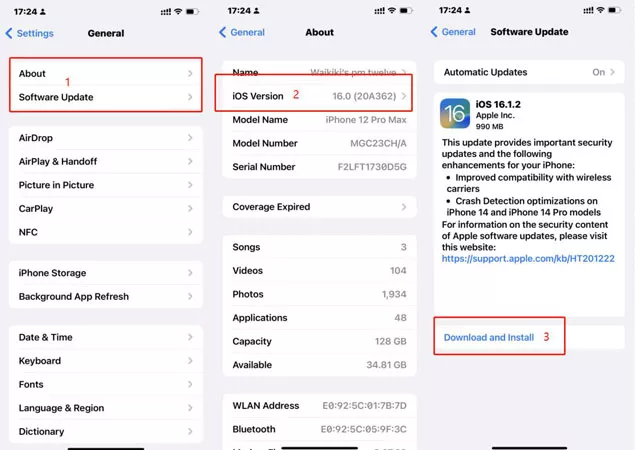
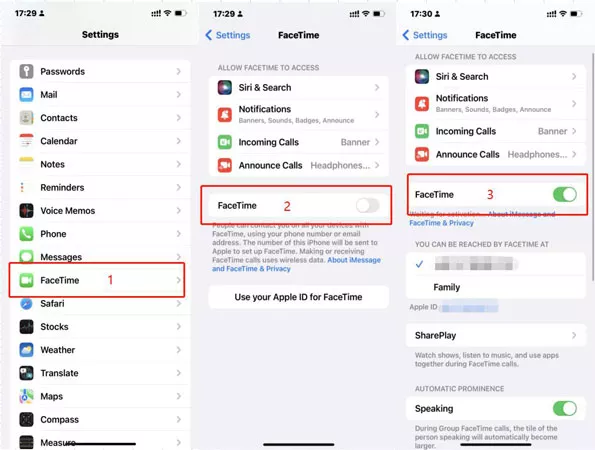
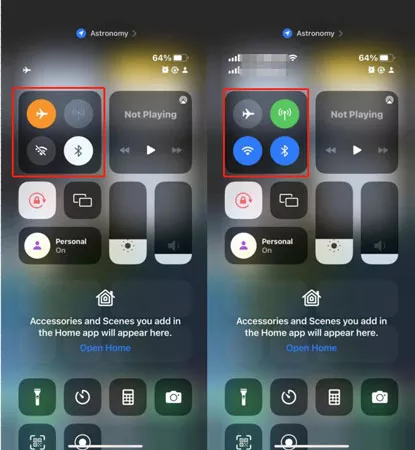
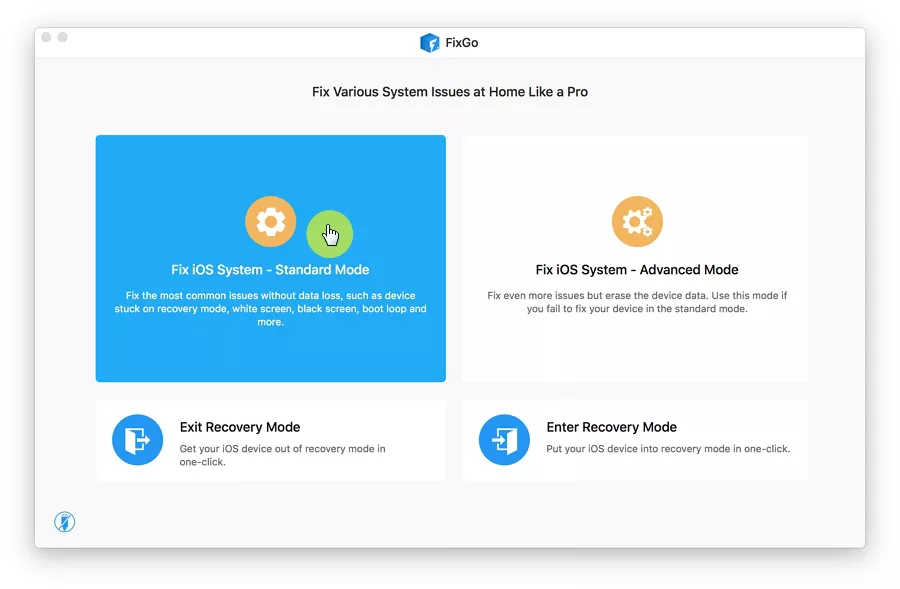
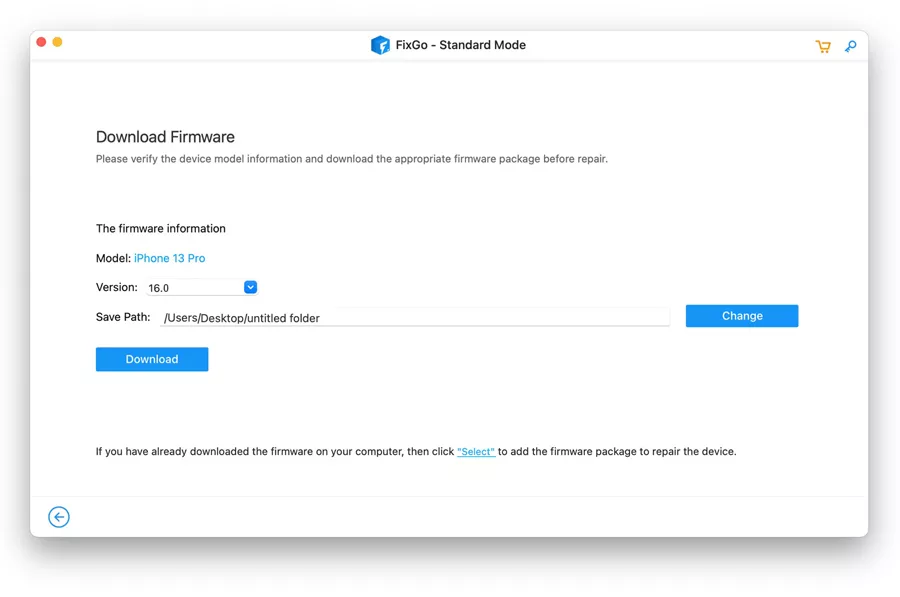
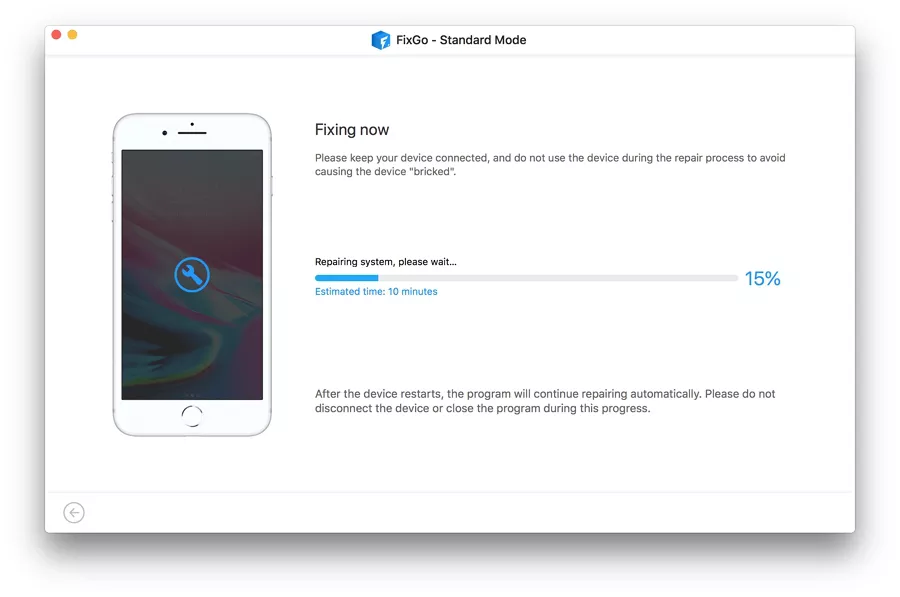
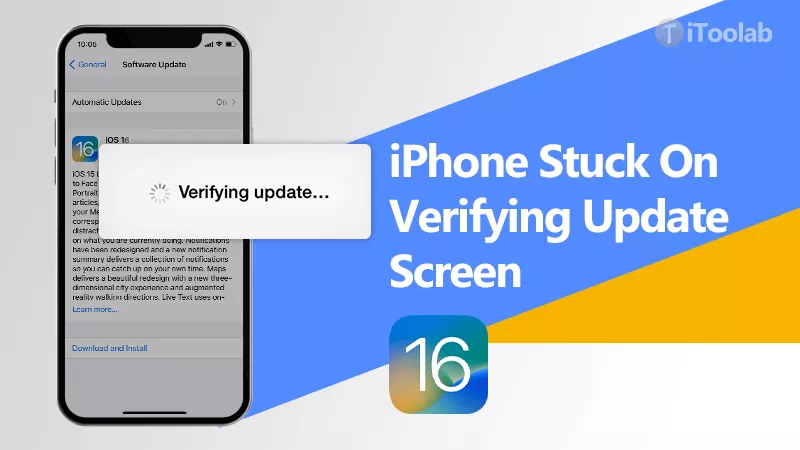
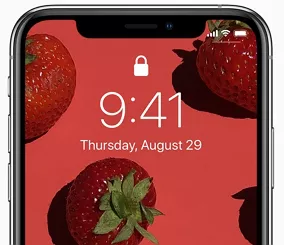
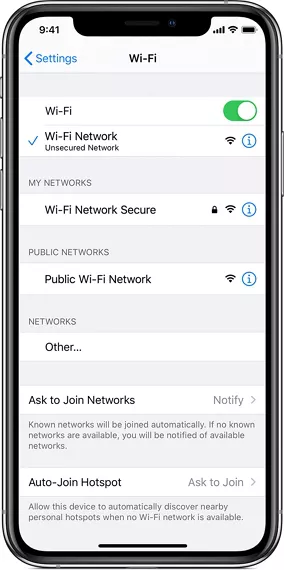

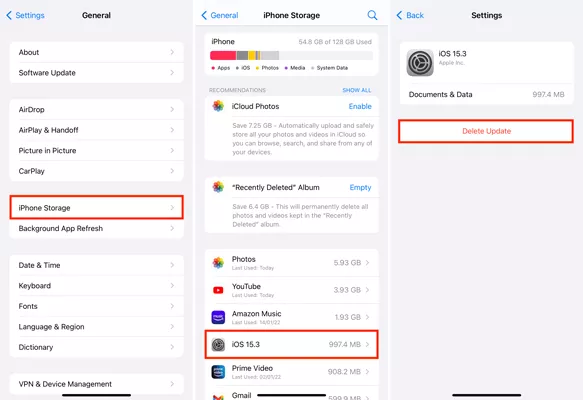
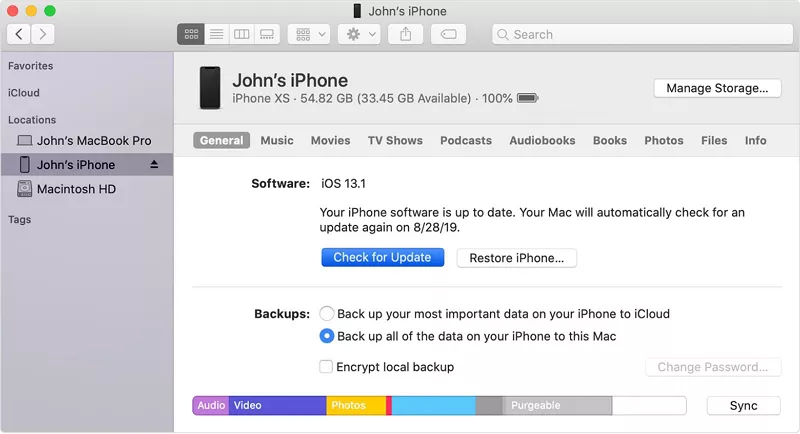
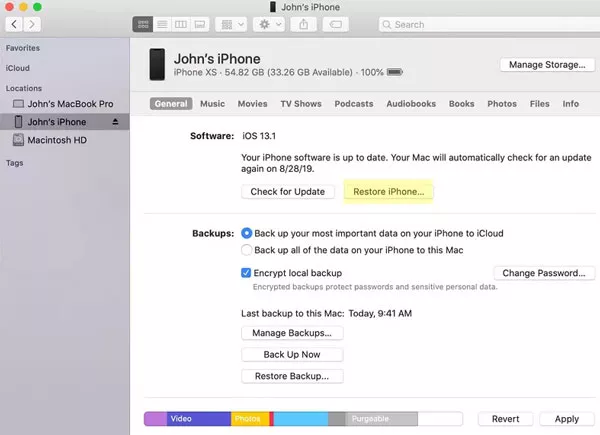
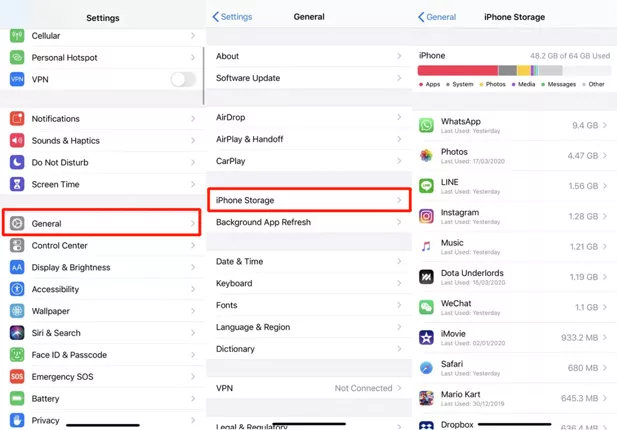
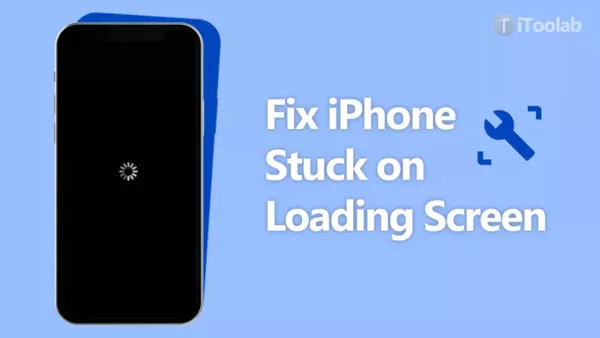 2022/12/02/151015
2022/12/02/151015